テナントIDの見つけ方とユーザーの登録法
ビデオをクリックするとそれぞれテナントIDの見つけ方とユーザーの登録法を見ることができます。
テナントIDはマーケットプレイスでプライベートプランを購入するために、
ユーザーの登録法は申し込みユーザーのほかにアプリを使う方のために必要です。
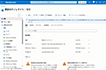
ポータルでのテナント ID 確認手順
上の画像をクリックすると手順の動画解説が視聴できます。
Azure ポータルでのテナント ID 確認手順
※Azure ポータルにサインイン後の操作です。
-
検索ボックスを探す
画面上部中央付近にある 虫眼鏡アイコン の「検索ボックス」を探します。 -
検索ボックスをクリック
画面上部の検索ボックス(🔍)の部分をクリックし、テキスト入力できる状態にします。 -
「entra id」と入力
小文字・大文字は問いません。半角で入力すると候補が表示されます。 -
候補から「Entra ID」を選択
表示された一覧から「Entra ID」または「Azure Active Directory (新: Entra ID)」をクリックします。 -
「概要 (Overview)」画面を確認
左サイドバー上部の「概要」が選ばれていることを確認します。 ※別のメニューが開いている場合は「概要」をクリックしてください。 -
「ディレクトリ (テナント) ID」を探す
画面中央あたりにある「ディレクトリ (テナント) ID」のラベル右側に 長い英数字の文字列(例:xxxxxxxx‐xxxx‐xxxx‐xxxx‐xxxxxxxxxxxx)が表示されます。 -
テナント ID をコピー
英数字の右端にあるコピーアイコンをクリックするとクリップボードに コピーされます。メモ帳や申請フォームなどに貼り付けてご利用ください。
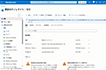
Entra ID で新しいユーザーを追加する手順
上の画像をクリックすると手順の動画解説が視聴できます。
Entra ID で新しいユーザーを追加する手順
-
Entra ID の概要画面を開く
画面上部の検索ボックス(🔍)にentra idと入力し、表示された「Entra ID」をクリックします。 -
「ユーザー」メニューを開く
左側メニューの「管理」セクションにある ユーザー をクリックします。 ※ メニューが折りたたまれている場合は、左上の三本線(≡)をクリックして展開してください。 -
「+ 新規ユーザー」をクリック
画面上部の+ 新規ユーザーボタンをクリックし、右側にパネルを表示させます。 -
ユーザーの種類を選択
パネル内で
・「ユーザーを作成」(社内ユーザー)
・「外部ユーザーを招待」(ゲストユーザー)
のいずれかを選びます。 ※ ここでは「ユーザーを作成」を選択してください。 -
基本情報を入力
• 表示名:例)山田 太郎
• ユーザー名:メールアドレス形式(例:taro.yamada@yourdomain.onmicrosoft.com)
• 役割:標準ユーザーは「ユーザー (既定)」のままで OK -
初期パスワードを設定
「パスワードの設定」を自動生成のままにし、
「パスワードを変更する必要あり」にチェックを入れておくと、初回サインイン時にパスワード変更が求められます。 -
オプション情報(任意)
部署や職位、電話番号など、必要に応じて入力します。不要であればスキップできます。 -
ユーザーを作成
パネル下部の 作成 ボタンをクリックします。
画面右上に「ユーザーを正常に作成しました」というメッセージが表示されたら完了です。 -
作成ユーザーの確認とパスワード取得
左メニューの「ユーザー」一覧に戻り、表示名やユーザー名で検索。
該当ユーザーをクリックし、詳細画面で一時パスワードをコピー・再発行できます。
動画タイトル
